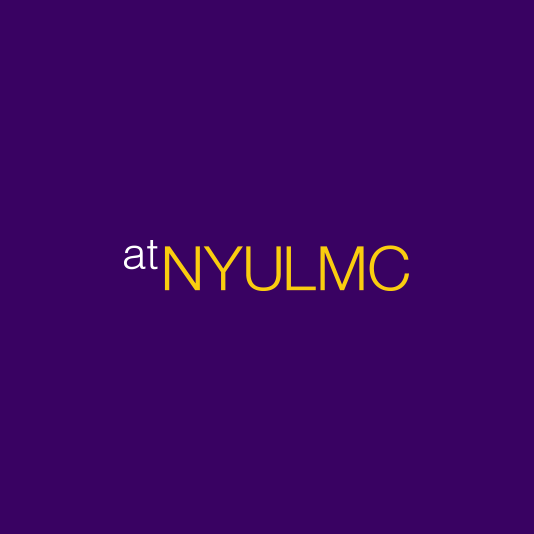Submitted by webteam on
Advanced Access VPN Instructions for Mac
What you need for Advanced Access VPN Instructions:
- A properly configured version of Safari 10.x (see below)
- Advanced Access Plug-in (see below)
- Administrative rights to your computer
You will learn how to:
- Set your default browser to Safari
- Login and Install the Advanced VPN Plugin
- Properly configure your version of Safari 10.x
- Know if you are connected or not connected in Outlook or Apple Mail
In order to get an Advanced Access VPN connection, you must properly configure Safari as your default browser and install the Advanced Access VPN Plug-in using your administrative username and password.
Step A. Set your default browser to Safari for the Advanced Access VPN Plugin
- Click on "Preferences..." in your Safari browser.
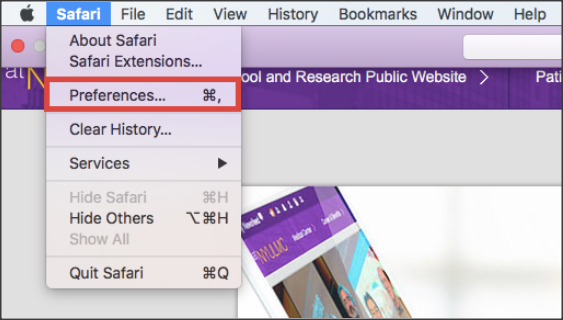
- Click on the "Security" tab and ensure the settings are as indicated below. Be sure to un-check "Block pop-up windows".
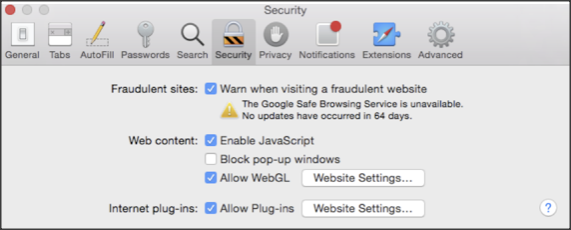
-
Click on the "General" tab and confirm that Safari is your default browser. If Safari is your default browser, you screen should look like this:
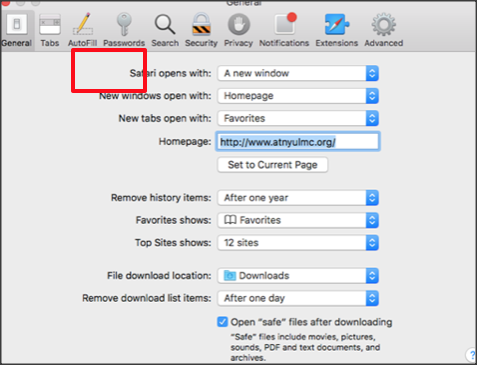
-
If Safari is not your default web browser, click "Set Default”.
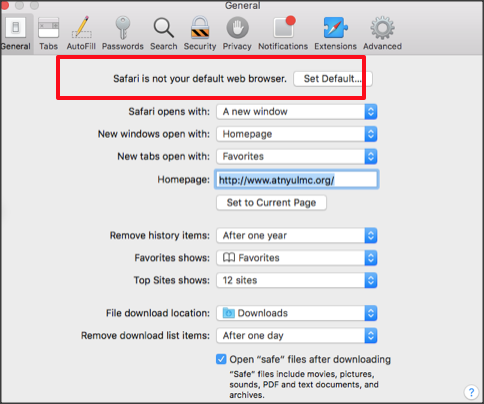
-
A pop-up will appear asking you if you want to change your default web browser to “Safari” or keep using your default browser. Confirm your choice by clicking "Use 'Safari'."
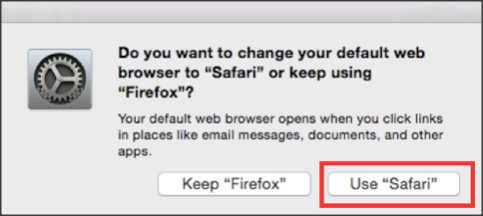
Step B. Login and Install the Advanced Access VPN Plugin
- Open Safari and enter http://www.atnyulmc.org. Click the login button. You will be redirected to a VPN login page. Do not login through “Basic” mode; instead click the “Advanced Access” Button.
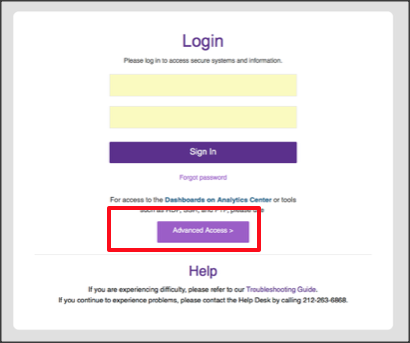
- When you click “Advanced Access”, an MCIT Alert pop-up will appear. See below.
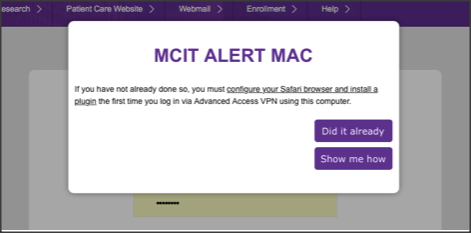
NOTE:
If you already have the plugin, click “Did it Already” Button and proceed to Properly configure your version of Safari 10.x.
The “Show me how” Button is a link to these instructions.
If you haven’t installed the plugin, proceed to Installing the Advanced VPN Plugin
Step C. Installing the Advanced VPN Plugin
- Click the button in the pop-up message that says “Did it already”.
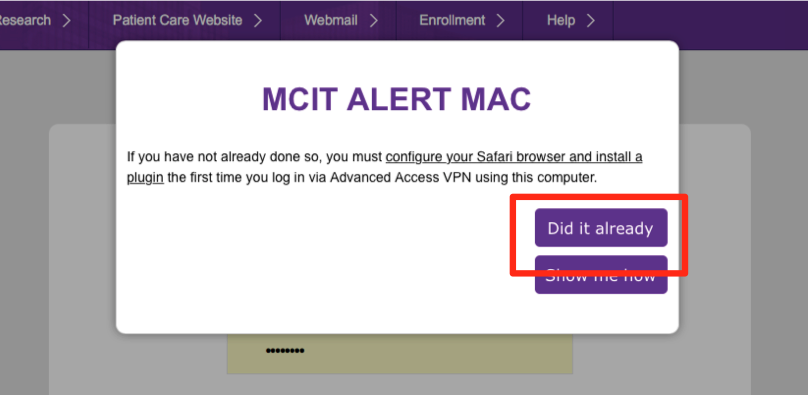
- If this is your first time to login, you will be prompted to download the plugin. Select "Click here" to manually install the browser plug-in.
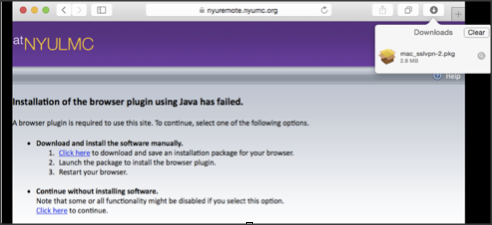
- You will be asked to configure your browser and download the plugin. You will need to trust the website "nyuremotevpn.nyumc.org." Select "Trust".

If you accidentally select "Never for Website" or "Not Now", you will need to go in and modify your plugin settings.
- Launch the package to install the plugin. You will be guided through the steps necessary to install the plugin. You should see the following pop-up screens below:
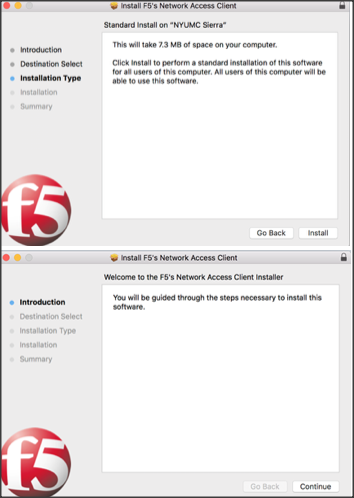
- In order, to install, you will need administrative rights to your Mac computer. Enter your Administrative User Name and Password in the proper fields.
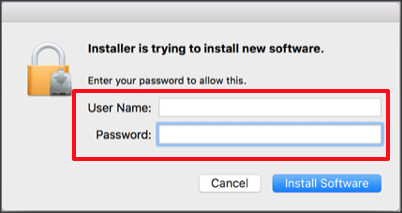
- Once you have installed the plugin, you should see this validation message below.
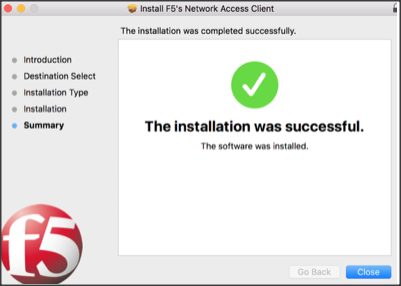
- Restart your computer. Open Safari and enter http://www.atnyulmc.org. Click the login button. You will be redirected to a VPN login page. Do not login through “Basic” mode; instead click the “Advanced Access” Button. Close out your browser and restart your computer
Step D. Properly configure your version of Safari 10.x.
- Open your Safari Browser, click on "Preferences..." in your Safari browser.
- Locate the F5 SSL VPN Plugin being used by the site in the list to the left.
Ensure the box is checked and change to on next to when visiting other websites.
If there are other websites on the list also change those to on as indicated below and repeat for all plugins needed. Examples include: Citrix Receiver, Java and Adobe Flash Player.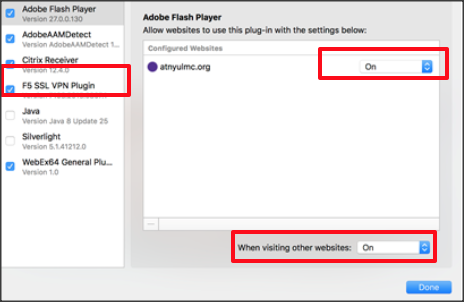
- Quit Safari and restart your computer.
- Open Safari and enter http://www.atnyulmc.org. Click the login button. You will be redirected to a VPN login page. Do not login through “Basic” mode, instead click the “Advanced Access” Button.
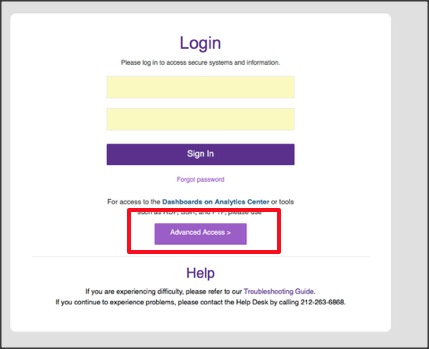
- NOTE: Once you have successfully logged in using Safari, you will see two tabs present: the Network and Application Access page (see below) and the homepage of atNYULMC.
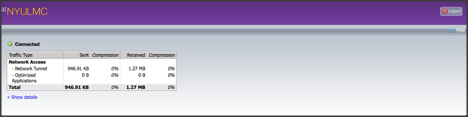
- Closing the Network and Application Access page terminates your network connection. This MUST remain open for your entire session.
Know if you are connected or not connected in Outlook and Apple Mail NYULMC portal’s “advanced access" mode provides full functionality such as sending and receiving messages, viewing and making calendar updates, as well as automatically downloading new messages for later review offline on both Outlook and the Apple Mail applications. You should not connect through the Basic VPN connection, or you will be unable to synch your email using Outlook or Apple Mail. To know that you are securely connected, please refer to the following validation screenshots.
Outlook Mail Users on Mac:
If you are using Outlook and you are connected through the Advanced Access VPN, you will see this:

If you are using Outlook and you are NOT connected through the Advanced Access VPN, you will see this:

Apple Mail Users:
If you are using Apple Mail and you are connected through the Advanced Access VPN, you will see this:

If you are using Apple Mail and you are NOT connected through the Advanced Access VPN, you will see this:

To connect after installing and logging in through the Advanced Access VPN, you must click on “Account Offline” to switch online. The “Account Offline” alert will disappear when you are online,
- Log in to post comments